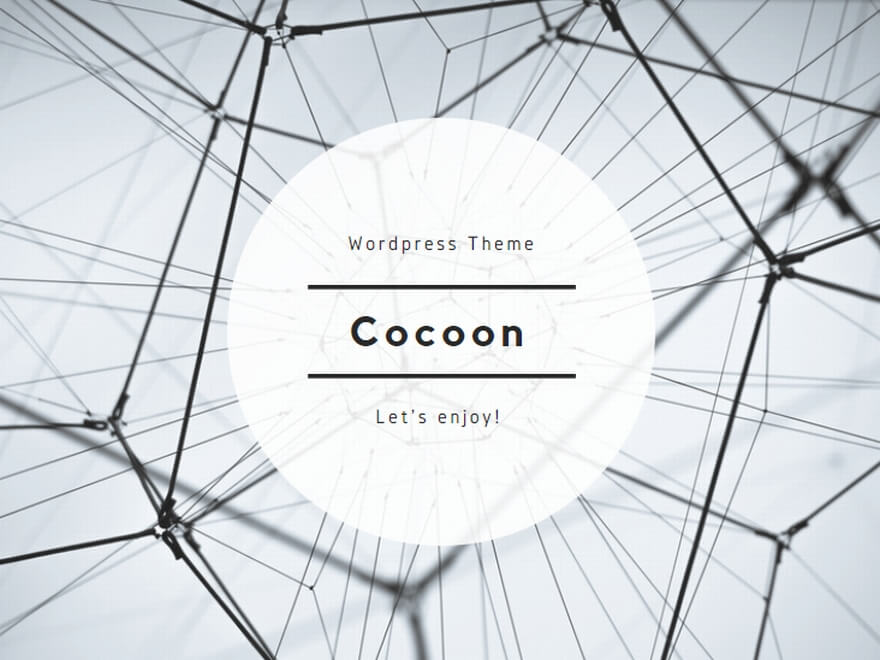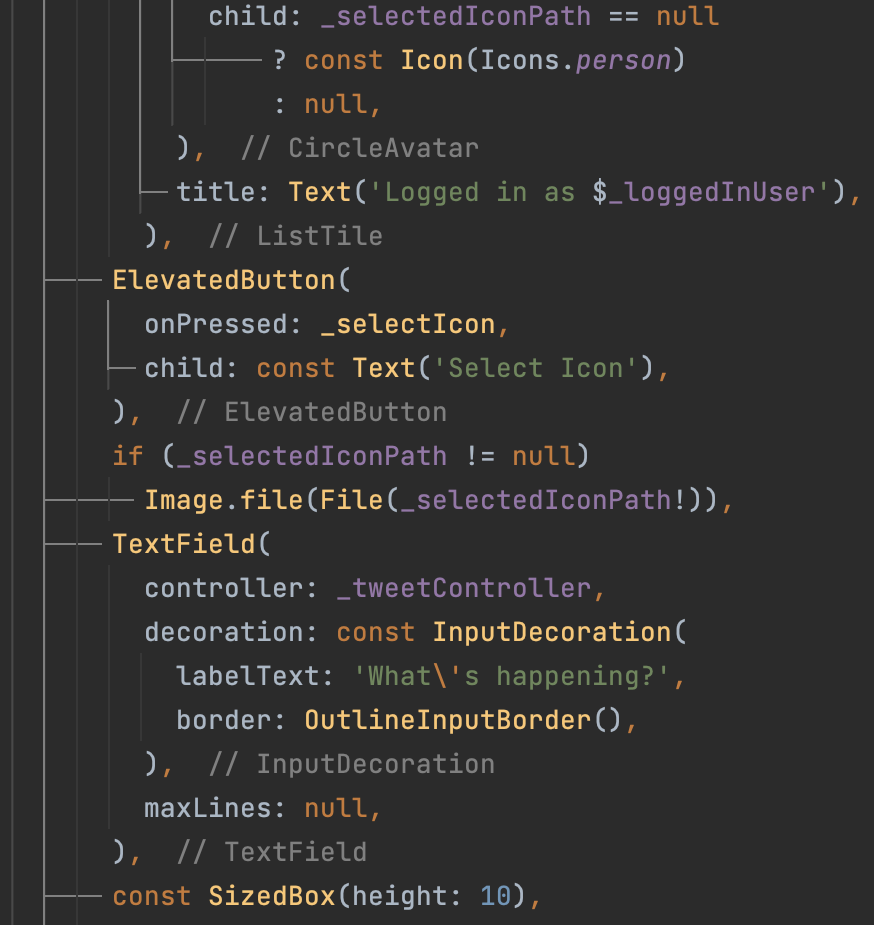こんにちはayamonです。今回もflutterの環境構築をやっていきます。flutterの環境構築1の続きですまだ見てない人はそちらを先に見てください。↓
前回の振り返り
前回はターミナルでpathを通すところまでやりましたよね。
今回はflutterを立ち上げてみるというところまで行きたいので頑張っていきましょう!
flutterで開発するにあたって大切なもののダウンロード
前回ターミナルで 打ったflutterコマンドをもう一回打ちます。
flutter doctor

上のようなコードが出てくればOKです
僕のはほとんどチェックがついていますが、ついていてもついていなくても問題ないので気にしないでください。
❌マークや!マークがついている人は、flutterでの開発などで必要なツールが足りないという意味なので、これから足りないツールをダウンロードしてもらえれば大丈夫です。
AndroidStudioをダウンロードしょう!
AndroidStudioはflutterでの開発で欠かせないもので、AndroidStudioがないとflutterでコードなどが描けないしflutterの立ち上げができません。なのでダウンロードしてきましょう!
まずこのURLからAndroidStudioの公式サイトに飛びます

このような画面が出てきたらokです
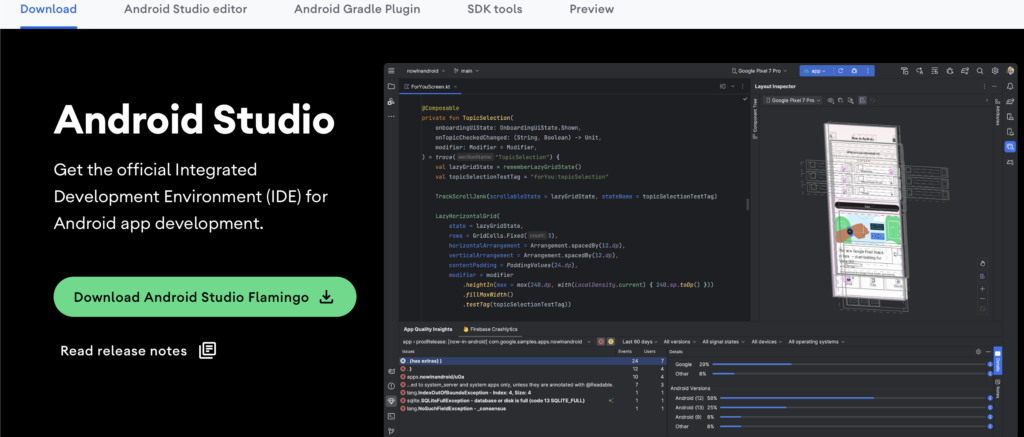
そしたらDownload Android Studio Flamingoを押して、ダウンロードが完了するまで待ってください。
完了したらzipファイルをダブルクリックして開いてください。
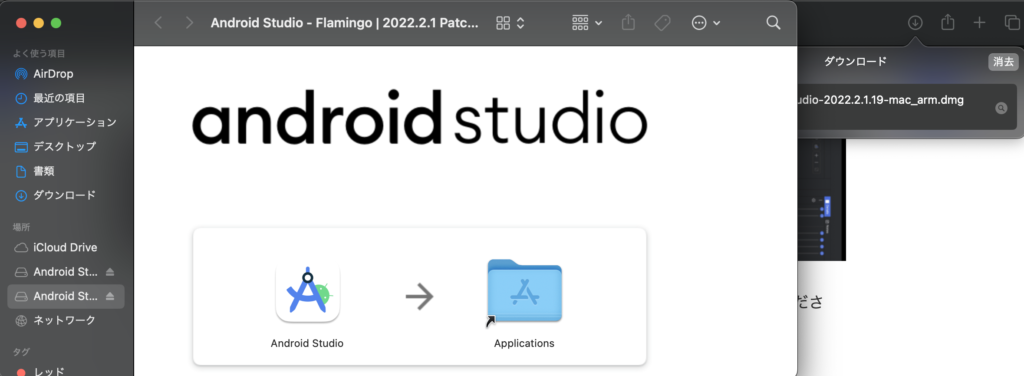
そしたらAndroidStudioをApplicationsに入れますそしたらAndroidStudioのインストールが完了しました。ですがまだ問題がありますそれはAndroidStudiotoolchainがインストールされてないからです。

解消するにはAndroidStudioを開きPluginsに移動します。そしたら検索窓のような場所にflutterと入力します。
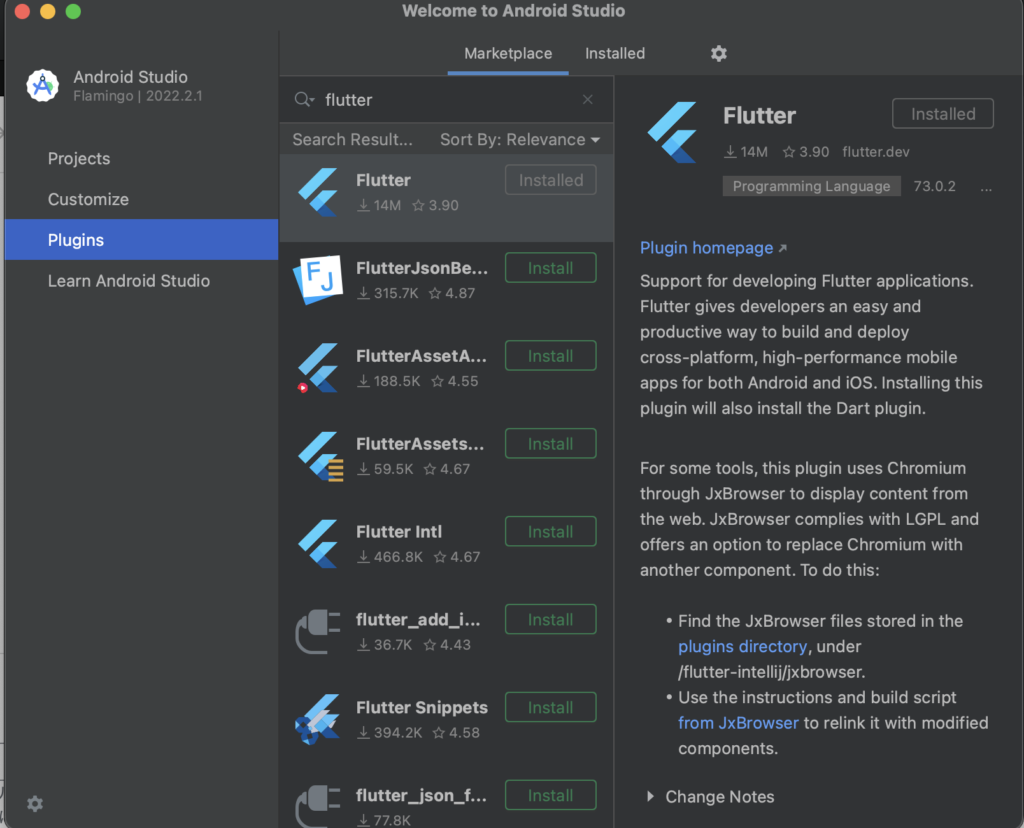
そしたらflutterとだけ書かれているものを探します。インストールすればAndroidStudio系は終了なのですが、flutteをインストールする際に、他のもの物もインストールしてくださいと出てくるので、それもインストールしてくださいそうすればインストール完了です!
あとはXcodeとchromeですね。それ以外は無視しても問題ありません。
xcodeのインストール
XcodeはApple StoreからXcodeと調べればインストールできます。
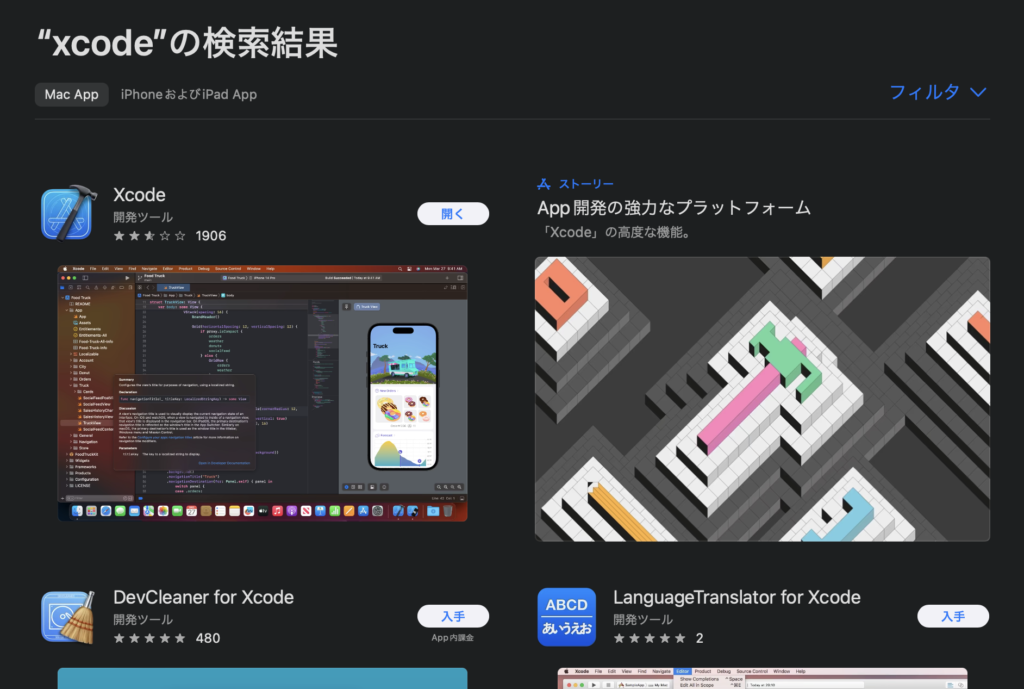
僕はインストールしているので開くになっていますが、インストールしていない場合は入手になっています。インストールできたらXcodeは完了です。
chromeのインストール
chromeはこのURLから公式サイトに移動してダウンロードをインストールしたらOKです。

これで一応チェックはついたと思います。チェックがついてなかったら一度ちゃんとした場所にあるかなどを確認してください。
flutterを立ち上げよう
まずAndroidStudioを立ち上げてNew flutter Projectをクリックします。
そしたらflutterアプリケーションが立ち上げられます。
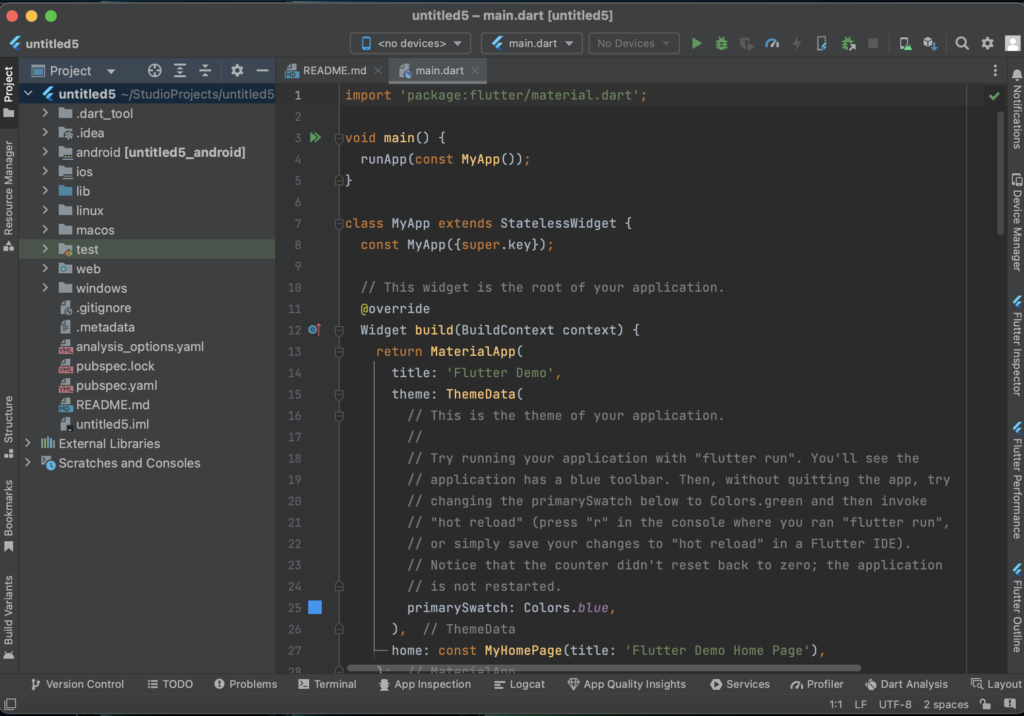
そしたら上の方にあるranボタンを押すとflutterを立ち上げられます。
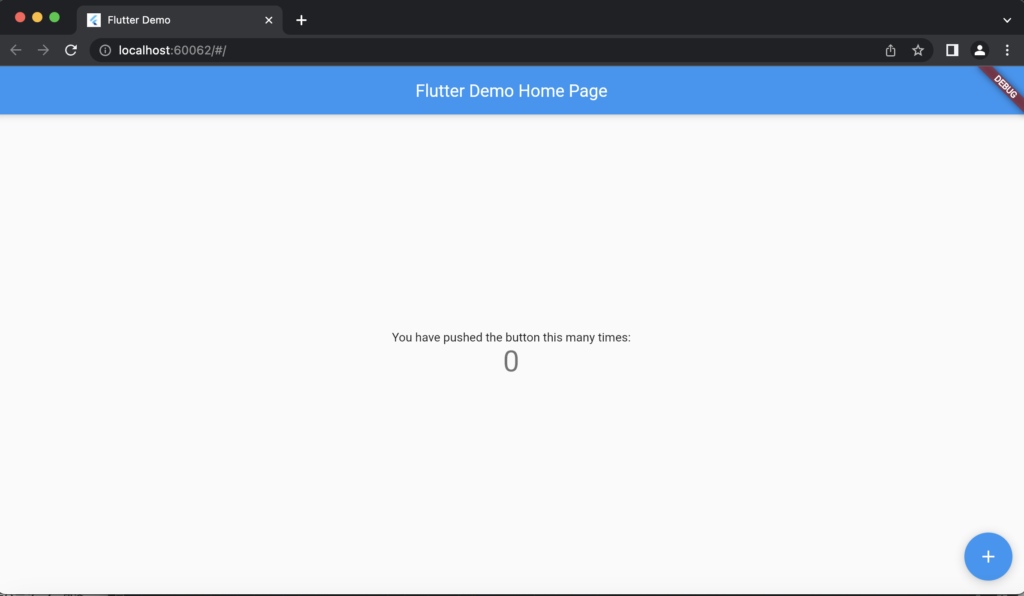
これで今回は終了です。お疲れ様でした〜